Программный
блок отображения
Используйте
этот блок для вывода изображения, набора текстового фрагмента или создания
определенных фигур на экране блока NXT.
Размещая в ряд
несколько Программных блоков отображения, вы можете создать более сложные
изображения, дополняя их рисунками, текстом и меняя формы при помощи каждого
нового Программного блока отображения.
Если перед
началом вы хотите очистить экран от содержимого, отметьте флажком опцию
"Очистить".
Если вы
захотите вернуться к пиктограмме LEGO MINDSTORMS, назначаемой по умолчанию,
выберите в ниспадающем меню опцию "Сброс".
Размеры экрана
- 100 пикселей в ширину и 64 пикселей в высоту.

1.
Пиктограмма
показывает назначение блока: настроен ли он на отображение изображения,
текстового фрагмента или чертежа, или он просто возвращает экрану пиктограмму,
которая назначена по умолчанию.
2.
Вы можете
менять значения динамически, подключая шины данных к концентратору данных этого
блока. (Чтобы получить дополнительную информацию, см. ниже раздел
"Концентратор данных".)
Настройка
Программного блока отображения:
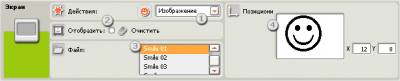
1.
Воспользуйтесь
ниспадающим меню, чтобы сделать выбор: отображать изображение, текстовый
фрагмент или сделанный вами чертеж, или же просто сбросить настройки дисплея.
2.
Чтобы очистить
экран блока NXT от содержимого, отметьте флажком опцию "Очистить".
Если вы
остановите свой выбор на отображении изображения (как показано выше на панели
настройки), вы сможете назначить следующие дополнительные свойства:
3.
Используя
атрибуты файла, вы сможете выбрать изображение для отображения на экране.
Щелкайте по каждому имени, чтобы выполнить просмотр. Изображения собраны на
жестком диске, в папке графических файлов программы LEGO MINDSTORMS.
4.
Чтобы
определить место размещения изображения, текстового фрагмента или чертежа,
используйте мышь для перемещения объекта в зоне экрана просмотра. Окна ввода
координат X и Y позволяют вам очень точно разместить изображение. Если в оба
окна ввести значения "0", изображение будет установлено в левой
нижней части экрана.
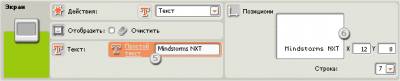
Если вы
остановите свой выбор на отображении текстового фрагмента (как показано выше на
панели настройки), вы сможете назначить следующие дополнительные свойства:
5.
Используя атрибуты
текстового фрагмента, вы можете назначить отображение текста на экране.
6.
Воспользуйтесь
ниспадающим меню, чтобы выбрать номер строки текста, которая должна
отображаться, или используйте окна ввода координат X и Y, чтобы назначить
точное место размещения начала текста. Если в оба окна ввести значения
"0", текст будет помещен в левой нижней части экрана.
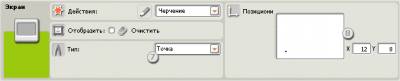
Если вы
остановите свой выбор на опции выбора формы (как показано выше на панели
настройки), вы сможете назначить следующие дополнительные свойства:
7.
Используя
атрибуты формы, вы сможете назначить форму для чертежа. Варианты выбора:
рисование точки, линии и окружности.
8.
Если вы
выберите рисование точки, окна ввода координат X и Y определят размещение точки
на экране. Если в оба окна ввести значения "0", точка будет помещена
в левой нижней части экрана.
Если вы
выберите рисование линии, появится еще один набор окон ввода для назначения
крайних точек линии. Начальную точку линии следует разместить в верхних окнах
ввода координат x и y, а конечную точку - в нижних окнах ввода координат x и y.
Если вы
выберите рисование окружности, появится дополнительное окно ввода для задания
радиуса окружности. Введите значения координат, определяющих размещение центра
окружности, в первые два окна для ввода координат, а величину радиуса
окружности - в окно ввода величины радиуса. Более подробно... Программа для создания анимации
|