Мy Block
Мой конструктор
блоков позволяет поместить ряд выбранных блоков в рабочую область и
сгруппировать их в собственный Мой Блок с измененной пиктограммой. К примеру,
созданный Мой Блок под именем «Движение робота» может включать в себя
Программный блок перемещения (для управления колесами робота) и Программный
блок звука (воспроизводящий звуковой файл, когда робот проходит определенное
расстояние).
При создании
новой программы с тем же роботом достаточно перетащить блок «Движение робота»
из пользовательской палитры: на этом программирование данной части движения
робота будет завершено, поскольку все параметры уже заданы в элементе Мой Блок.
Со временем у
пользователя может накопиться библиотека элементов Мой Блок, которые можно
использовать в других программах или обменивать на блоки других пользователей
MINDSTORMS.
Создание
элемента Мой Блок
1.
Сначала
выберите ряд блоков, которые можно сгруппировать. Как рассматривалось в примере
выше, допускается выбор ряда блоков, управляющих движением робота, и их
объединение в Мой Блок.
2.
Для выбора
блоков поместите указатель мыши на угол воображаемого прямоугольника, который
окружает все блоки, группируемые в Мой Блок. Удерживая кнопку мыши, переместите
указатель к противоположному углу воображаемого прямоугольника, окружающего
блоки. Отпустите кнопку мыши: все блоки нового элемента Мой Блок должны быть
выбраны. Обратите внимание, что даже частичный захват блока данным
прямоугольником приведет к его включению в Мой Блок.
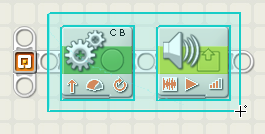
3.
Выбрав блоки,
откройте в верхней части интерфейса программы NXT меню «Правка» и выберите
команду «Создать Мой Блок». В результате откроется первый экран мастера
«Конструктор Моего Блока» (показан ниже).
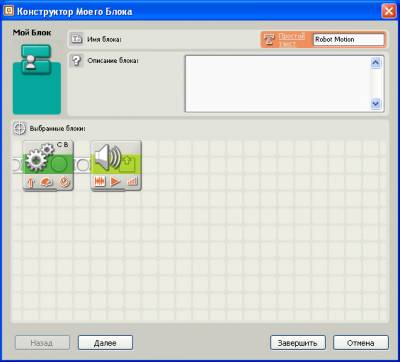
4.
Присвойте
новому элементу Мой Блок имя и кратко опишите его функции. Пример. «Этот блок
управляет электродвигателями TriBot и воспроизводит звук, когда робот
перемещается на один метр». Щелкните «Далее» для перехода к следующему шагу.
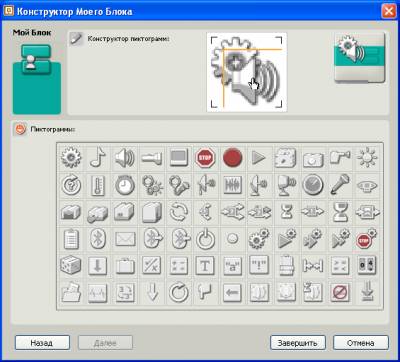
5.
Затем следует
создать пиктограмму нового элемента Мой Блок. С помощью мыши перетащите
одну-две пиктограммы в поле ввода. С помощью клавиш со стрелками на клавиатуре
отрегулируйте положение пиктограмм. В примере блока справа показана готовая
пиктограмма. Щелкните и перетащите одну-две пиктограммы в поле ввода вверху
окна. С помощью клавиш со стрелками на клавиатуре отрегулируйте окончательное
положение каждой пиктограммы. На рисунке справа показано, как будет выглядеть
блок. По завершении щелкните «Готово». Новый Мой Блок появится в текущей
программе и пользовательской палитре, для обращения к которой следует щелкнуть
крайнюю правую вкладку внизу комплекта средств для программирования. (См.
рисунок ниже.)


Примечание: Обратите внимание, что входные или выходные шины данных,
пересекавшие выбранную рамку (изначально включавшую блоки, составляющие Мой
Блок), будут созданы в качестве входных и выходных разъемов концентратора
данных нового элемента Мой Блок.
Чтобы изменить доступные разъемы элемента Мой Блок,
снова создайте Мой Блок с корректными разъемами (и соответствующими шинами
данных), выходящими из выбранной области.
Редактирование
существующего элемента Мой Блок
Чтобы изменить
работу элемента Мой Блок, отредактируйте содержащиеся в нем блоки, дважды
щелкнув Мой Блок или выбрав в меню «Правка» команду «Правка (изменить)
выбранный Мой блок». Если требуется изменить только пиктограмму элемента Мой
Блок, то выберите блок и выберите в меню «Правка» команду «Изменить пиктограмму
Мой блок» — в результате запустится «Мой конструктор блоков», где можно внести
изменения.
Управление
пользовательской палитрой
Для добавления
и удаления элементов Мой Блок в пользовательской палитре выберите в меню
«Правка» команду «Управление Палитрами». Для отправки элемента «Мой Блок» другу
создайте копию требуемого элемента «Мой Блок» и вложите ее в электронное
письмо. Если вы получите Мой Блок от друга, то выберите команду «Управление
Палитрами» и перетащите новый «Мой Блок» в папку «Мои Блоки».
В
пользовательской палитре можно создавать новые дополнительные палитры путем
создания новой папки в папке «Блок». Для изменения вида каждой дополнительной
палитры поместите файлы PNG (Portable Network Graphics) размером 45x45 пикселей
(PaletteIcon.png и PaletteIconHilight.png) в папку дополнительной палитры.
Чтобы задать подсказку для каждой пользовательской дополнительной палитры,
поместите текстовый файл с именем PaletteIcon.txt (с текстом подсказки) в эту
же папку.
|