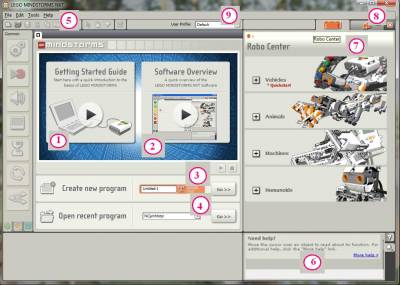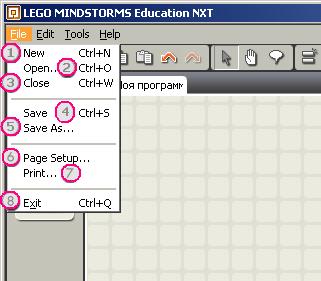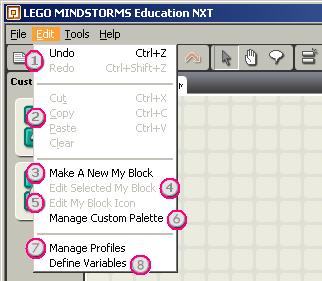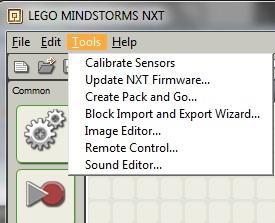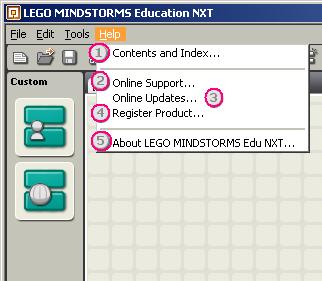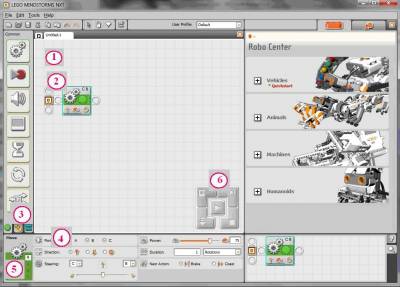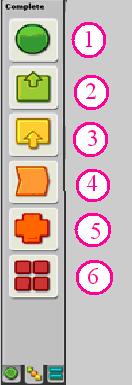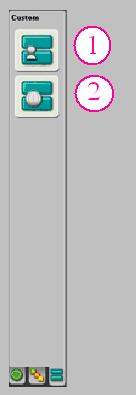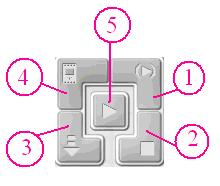Установка программного обеспечения
Microsoft Windows
1.Закройте
все работающие приложения.
2.Вставьте
CD-ROM. (Если CD-ROM не запустился автоматически:двойным щелчком запустите
файл
autorun.exe на CD-ROM)
3.Следуйте
инструкциям на экране.
Когда установка
программы закончится, приступайте к изучению ее интерфейса.
Интерфейс пользователя программного обеспечения
Для начала
необходимо запустить программу LEGO MINDSTORMS NXT. Перед вами откроется главное окно
программы со стартовой страницей. Ребята, что вы видите в этом окне?
1. Кнопка на стартовой странице запустит
короткую презентацию, показывающую как
начать работать с программой, написать
короткую программу, подключить NXT, загрузить
в него программу и запустить ее.
2. Вторая кнопка запускает ролик с обзором
основных функций программы.
3. Поле и кнопка позволять вам создать новый
документ (файл с расширением *.rbt), в котором
и будет создана программа управления роботом.
Просто введите имя программы и нажмите Go.
4.Здесь вы можете открыть созданный ранее файл,
выбрав его в списке.Последние две функции
доступны
и через командное меню программы.
5. Командное меню программы и палитра инструментов для редактирования.
6. Окно контекстной помощи. Просто наведите курсор на объект, расположенный в
рабочей зоне, и в нем появится
краткое описание объекта (пока на английском языке).
7. Окно инструктора по робототехнике. Через него вы получаете доступ к базе,
содержащей инструкции по
сборке и программированию базовых моделей роботов.
8. Если ваш компьютер подключен к сети Интернет, щелкнув на этой вкладке, вы
можете получить доступ
и к другим ресурсам по конструированию роботов на основе NXT.
9. Выбор созданного ранее профиля пользователя. Профили пользователя
позволяют организовать
совместную работу нескольких человек на одном компьютере. У каждого
пользователя будет своя собственная
папка, где он будет хранить свои файлы, не мешая другим.
Команды NXT
Для
выполнения команды щелкните левой кнопкой мыши на одном из меню и выберите команду.
|
|
Меню файл (File)
|
|
|
Меню Редактирование (Edit)
|
|
|
Меню Инструменты (Tools)
|
|
|
Меню помощь (Help)
|
Рабочая зона программы и палитры блоков
1. Рабочая зона, где вы можете создавать программу,
используя графический язык программирования NXT-G.
2. Пример программы: начало программы, программный блок, прикрепленный к направляющей.
Перетаскивая с помощью мыши блоки с палитры и выстраивая их вдоль направляющей,
вы задаете последовательность их выполнения.
3. Палитры с программными блоками. Содержат как стандартные блоки, так и вновь
создаваемые блоки пользователей. Чтобы выбрать палитру (Общую, Полную или
Пользователя), щелкните на соответствующей вкладке.
4. Панель свойств и настроек блоков. Большинство из используемых в программах блоков могут выполнять множество
функций и поэтому требуют тщательной настройки.
5. Область обратной связи. При установленной связи между компьютером и NXT здесь появляются показания датчиков и внутренних переменных отдельных
блоков.
6. Пульт управления NXT. Позволяет загружать, выполнять программы в NXT, проводить диагностику NXT.
Все программные блоки организованы в виде
трех палитр:
- Общая палитра (содержит базовые
блоки);
- Полная палитра (содержит все
программные блоки);
- Пользовательская палитра.
Рассмотрим палитры подробнее:
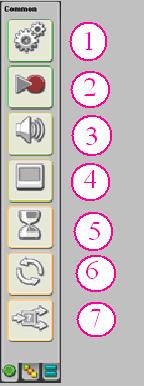 |
Общая палитра 1) Блок
движение |
|
|
Полная палитра 1) Общая
палитра |
|
|
Пользовательская палитра 1) Палитра
Моих блоков, созданная при установке
программы 2) Палитра
загружаемых из Интернета блоков. Управление
пользовательской палитрой осуществляется с |
Пульт управления
С помощью
пульта управления вы можете загружать программы (или части про грамм) в NXT,
а также менять его настройки. Для связи и ко мпьютера с NXT используются 5
кнопок. Перед нача
лом работы убедитесь, что NXT подключен к компьютеру кабелем и включен 1)
Загрузить и запустить избранное. Позволяет загружать части программ (даже
отдельный блок) в NXT. |
|
При загрузке программы в NXT появляется диалоговое окно следующего вида. Если
при загрузке возникли каких-либо ошибки (например, не хватило памяти для
программ или аудиофайлов пользователя) появляется соответствующее сообщение. |